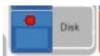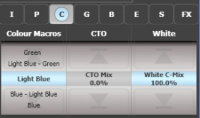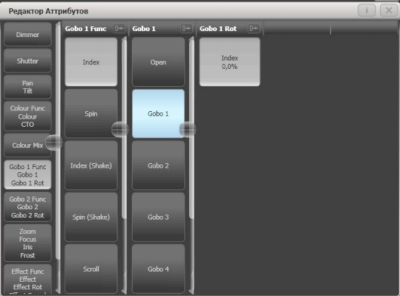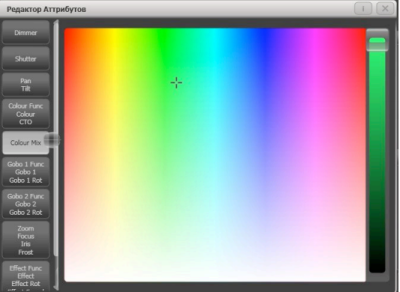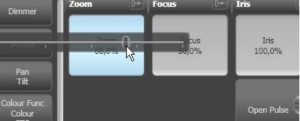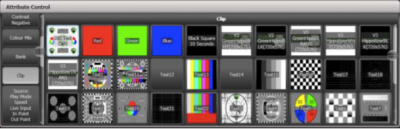Содержание
Руководство по пультам Avolites Titan
Avolites Titan инструкция на русском и методическое пособие по программированию пультов Avolites на базе ОС «Титан»
Оглавление
- Лицевая панель пульта, рабочее окружение и логика ОС Титан.
- Очистка текущего шоу и создание патча.
- Прочие операции патча.
- Выбор приборов и настройка значений атрибутов.
- Создание и использование групп приборов.
- Работа с сеткой каналов (программером)
- Создание и использование паллет.
- Работа с генератором эффектов (шейп-генератор).
- Программирование простых сцен.
- Программирование динамических последовательностей (чейзов).
- Канальный режим записи.
- Захват значений атрибутов. Клавиши «Include» и «Off».
- Ещё несколько слов о режимах записи.
- Организация воспроизведения.
- Программирование света для смешанной шоу-программы.
- Работа со списками сцен.
- Конфигурация воспроизведения на основе списков сцен для театра.
- Автоматическое переключение сцен в списке.
- Комплексное воспроизведение. Работа со страницами.
- Практические советы по конфигурации воспроизведения для ТВ съёмок и дискотек.
- Вместо заключения
Лицевая панель пульта, рабочее окружение и логика ОС Титан.
Данная публикация позволит максимально быстро и легко понять
основные принципы настройки и программирования пульта Tiger Touch
(читается: тайгер тач) на базе операционной системы «Титан», а также
наглядным образом продемонстрировать то, каким образом можно с
максимальным удобством для себя использовать данную консоль для решения
различных постановочных задач по управлению интеллектуальным
освешением и видеоконтентом. В дальнейшем вы также сможете с успехом
применять полученные навыки и при программировании других моделей
пультов от Avolites на базе ОС Титан.
Уровень развития современных шоу-технологий предъявляет высокие
требования к системам управления светом, а устойчиво развивающиеся
тенденции интеграции света и видео в единое целое требуют от производителей
современных консолей обязательной поддержки функций по управлению
медиасерверами. Понимая это, специалисты британской компании Avolites Ltd
разработали принципиально новую операционную систему «Титан».
Логика ОС Титан достаточно прозрачная и интуитивно понятная как
пользователям, хорошо знакомым с пультами ранних версий семейства Pearl и
Diamond, так начинающим пользователям, в т.ч. пользователям других пультов.
Большой арсенал инструментов позволяет без труда программировать
современные многоканальные световые приборы и медиасерверы. Кроме всего
этого интерфейс ОС Титан имеет мультиязыковую поддержку, в т.ч. и русского
языка. Не у всех производителей есть подобная забота о пользователе :)
Если рассмотреть принцип программирования любого светового шоу на
любом современном пульте, то можно отметить следующие основные этапы:
- Настройка пульта для работы с приборами, или так называемый патч;
- Разделение приборов на группы по их типам и функциям;
- Подготовка пресетов, паллет и прочего «стройматериала»;
- Программирование световых сцен;
- Воспроизведение запрограммированного шоу.
Чтобы было легче понять о чём идёт речь в дальнейшем, дадим определение основным терминам: Канал – это может быть диммерный канал, т.е. регулируемая линия с единичной нагрузкой, либо отдельный механизм интеллектуального прибора. Прибор – интеллектуальный прожектор, или любое другое DMX управляемое устройство, в т.ч медиасервер.
Атрибут прибора – конкретная функция прибора, например интенсивность свечения, цвет, гобо, позиция и т.п. Чтобы лучше знать обо всех атрибутах ваших приборов, следует ознакомиться с инструкцией от них. Во всех пультах Avolites атрибуты разделены на 7 групп по их функциональному назначению:
- I (INTENSITY) – интенсивность (Dimmer, Strobe, Shutter).
- P (POSITION) – положение приборов (Pan, Tilt).
- C (COLOUR) – колёса светофильтров и цветосмешение (CMY, RGB).
- G (GOBO) – статичные и вращающиеся трафареты (гобо).
- B (BEAM) – эффекты формы луча (Iris, focus, zoom).
- E (EFFECTS) – призма, фрост-фильтр.
- S (SPECIAL) – каналы управления скоростью двигателей, перезагрузка прибора и т.п.
Работа на пультах с ОС Титан организована прозрачно и логично.
Обращение к приборам осуществляется методом прямого доступа, т.е. в
буквальном смысле, тыкая пальцем или курсором мыши в кнопку на тач-
скрине, соответствующую нужному прибору. Выбрав нужный прибор вы сразу
же получаете прямой доступ ко всем его атрибутам. Для выбора нужной группы
атрибутов для настройки предусмотрены специальные клавиши.
Итак, приступаем к изучению пульта Tiger Touch.
Для начала давайте посмотрим на лицевую панель пульта. Здесь можно
условно выделить 4 зоны:
 Разумеется, вся основная информация о приборах, паллетах, а также о том,
какие атрибуты приборов в данный момент назначены на колёса настройки, а
также какие программы назначены на мастера воспроизведения, можно увидеть
на встроенном тач-скрине. В секции программирования находятся числовая
клавиатура, клавиши выбора атрибутов, колёса настройки и многое другое,
необходимое для программирования шоу. В секции воспроизведения
расположены 10 Playback мастеров для воспроизведения записанных программ,
главный мастер, отвечающий за общий уровень интенсивности всех приборов и
кнопка полного затемнения. В секции пресетов и макросов можно найти 10
дополнительных мастеров воспроизведения для дополнительных программ и 10
клавиш для записи и воспроизведения макрокоманд, позволяющих заменить
длительный набор команд на клавиатуре нажатием всего одной клавиши. Более
детальный вид лицевой панели пульта и назначение отдельных элементов
управления следующие:
Разумеется, вся основная информация о приборах, паллетах, а также о том,
какие атрибуты приборов в данный момент назначены на колёса настройки, а
также какие программы назначены на мастера воспроизведения, можно увидеть
на встроенном тач-скрине. В секции программирования находятся числовая
клавиатура, клавиши выбора атрибутов, колёса настройки и многое другое,
необходимое для программирования шоу. В секции воспроизведения
расположены 10 Playback мастеров для воспроизведения записанных программ,
главный мастер, отвечающий за общий уровень интенсивности всех приборов и
кнопка полного затемнения. В секции пресетов и макросов можно найти 10
дополнительных мастеров воспроизведения для дополнительных программ и 10
клавиш для записи и воспроизведения макрокоманд, позволяющих заменить
длительный набор команд на клавиатуре нажатием всего одной клавиши. Более
детальный вид лицевой панели пульта и назначение отдельных элементов
управления следующие:
 Назначение каждой клавиши указано непосредственно на каждой из них.
Не совсем понятной может показаться только клавиша с логотипом Avolites. Её
функция идентична функции клавиши «Shift» на компьютере и нажатие её в
сочетании с другими клавишами открывает доступ к новым функциям.
На задней панели пульта располагаются разьёмы для подключения
сетевого кабеля, VGA/SVGA - разьём для внешнего монитора, Ethernet-порт
RJ-45, 2 USB порта, MIDI In/Out порты, 4 5 pin XLR коннектора для DMX out
кабелей, 3 pin XLR коннектор для питания лампы подсветки пульта и кнопка
аварийного перезапуска.
5
Включите питание пульта. Дождитесь полной загрузки программного
обеспечения. Знаком того, что загрузка завершена и пульт готов к работе станет
появление на тач-скрине окон рабочего пространства ( Workspace windows):
Назначение каждой клавиши указано непосредственно на каждой из них.
Не совсем понятной может показаться только клавиша с логотипом Avolites. Её
функция идентична функции клавиши «Shift» на компьютере и нажатие её в
сочетании с другими клавишами открывает доступ к новым функциям.
На задней панели пульта располагаются разьёмы для подключения
сетевого кабеля, VGA/SVGA - разьём для внешнего монитора, Ethernet-порт
RJ-45, 2 USB порта, MIDI In/Out порты, 4 5 pin XLR коннектора для DMX out
кабелей, 3 pin XLR коннектор для питания лампы подсветки пульта и кнопка
аварийного перезапуска.
5
Включите питание пульта. Дождитесь полной загрузки программного
обеспечения. Знаком того, что загрузка завершена и пульт готов к работе станет
появление на тач-скрине окон рабочего пространства ( Workspace windows):
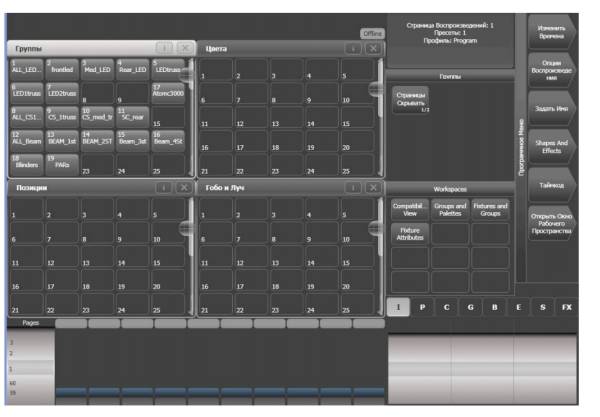 В этих окнах сосредоточена вся информация, которая будет полезна при
программировании и воспроизведении шоу. Конфигурировать окна, т.е. менять
их содержимое, размер и расположение можно на своё усмотрение. В ОС Титан
это можно сделать следующими способами (выберите наиболее удобный для
себя):
В этих окнах сосредоточена вся информация, которая будет полезна при
программировании и воспроизведении шоу. Конфигурировать окна, т.е. менять
их содержимое, размер и расположение можно на своё усмотрение. В ОС Титан
это можно сделать следующими способами (выберите наиболее удобный для
себя):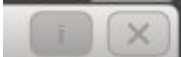 1)Через выпадающее меню. В верхней правой части
каждого окна, рядом с «крестиком» есть кнопка «I», кликнув по
которой можно открыть окно настроек размера и положения
окна:
1)Через выпадающее меню. В верхней правой части
каждого окна, рядом с «крестиком» есть кнопка «I», кликнув по
которой можно открыть окно настроек размера и положения
окна:
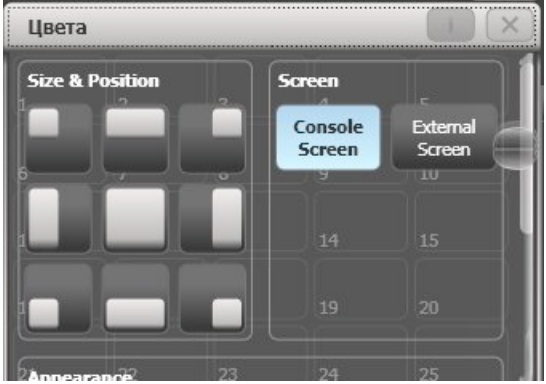 Здесь можно выбрать один из 9 предлагаемых вариантов величины и
расположения окна. Чтобы закрыть это меню, кликните «I» ещё раз.
2) Используя экранные клавиши. На числовой клавиатуре имеются
специальные клавиши открывания и изменения размеров окон:
Здесь можно выбрать один из 9 предлагаемых вариантов величины и
расположения окна. Чтобы закрыть это меню, кликните «I» ещё раз.
2) Используя экранные клавиши. На числовой клавиатуре имеются
специальные клавиши открывания и изменения размеров окон:
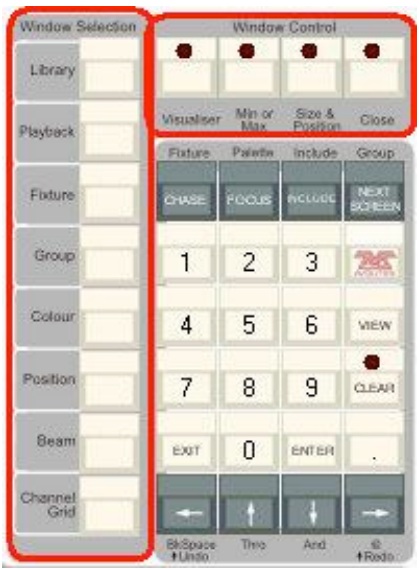
После того как необходимая
конфигурация рабочего пространства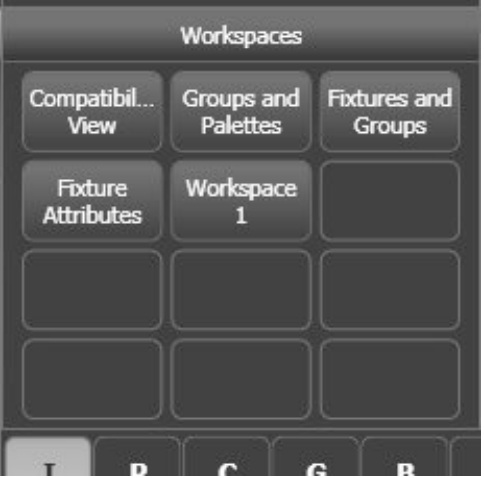 будет настроена, сохраните её вид для
будет настроена, сохраните её вид для
п о с л е д у ю щ и х в ы з о в о в . В с е конфигурации рабочего окружения
сохраняются в отдельном меню тач- скрина workspace. Здесь есть 4
п р е д п р о г р а м м и р о в а н н ы х конфигураций и 8 пустых кнопок для
пользовательских конфигураций. Сохранить новую конфигурацию очень
легко, используя функцию быстрой з ап и с и Quick Record. П р о ст о
выберите ячейку или кнопку, куда вы хотите сохранить ваш вид и быстро 2
раза кликните по нему. После первого клика выделенная
ячейка окрасится в темно-красный цвет и в её правом
нижнем углу появится знак (+). Это означает, что ячейка
готова к записи. Второй клик служит подтверждением
записи. Присвоить имя новой ячейке можно при помощи клавиши «F (Задать имя)» и кликнув по ячейке, которой
собираетесь присвоить имя. Подтвердите ввод нажатием клавиши «A» - имя тут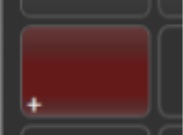
же появится на ячейке или кнопке.
Перейдём теперь непосредственно к первому шагу в программировании шоу - операциям патча.
Очистка текущего шоу и создание патча.
До того как мы начнём программировать работу световых приборов, нам необходимо «познакомить» пульт с приборами, т.е. установить связь между пультом и приборами. На профессиональном языке такая процедура называется патчем (Patch). Но перед тем как мы приступим к этому, научимся выполнять ещё одно важное действие - сброс текущих настроек пульта. Это бывает необходимым, когда требуется начать работу «с чистого листа», или если произошла фатальная ошибка и пульт начал себя вести неадекватно. Итак, чтобы полностью очистить память пульта до заводских параметров:
- - нажмите функциональную клавишу «Disk»;
- - нажмите «А(OK)» для подтверждения;
- числовой клавиатуре.
Альтернативно можно войти в режим «System» (устанавливается специальным переключателем на лицевой панели), и нажать «E (стереть)». После этого все запрограммированные настройки шоу будут удалены.
Переходим теперь непосредственно к процедуре патча. Во всех пультах Avolites патч диммерных каналов и интеллектуальных приборов вынесен в отдельное меню. Для начала мы рассмотрим процедуру патча диммеров.
-На лицевой панели пульта нажмите командную кнопку
«Patch» чтобы войти в режим патча;
 - «А (профильные приборы (Dimmers)».
- «А (профильные приборы (Dimmers)».
Откроется меню
патча, в котором следует выбрать DMX область (клавиша А),
стартовый адрес (B), пользовательский номер прибора (C), можно
присвоить имя каналу (D) и количество добавляемых диммеров
(E). Чтобы задать нужное значение каждого пункта, прикоснитесь
к нему и в появившемся поле введите нужное значение с помощью
числовой клавиатуры. Подтвердите ввод нажатием «Enter».
- В рабочем окружении откройте окно «Приборы» и выбрав
свободную ячейку прикоснитесь к ней. Все остальные выбранные
диммера тут же будут назначены на другие свободные ячейки.
Альтернативно можно задать количество выбираемых диммеров
равное 1, затем, прикоснувшись к первой свободной ячейке,
провести пальцем вдоль требуемого количества ячеек. На каждую
из них будет назначен свой диммерный канал. Всё!
- Покиньте данное меню, нажав «Exit».
Мы только что произвели патч диммерных каналов. Выполнить патч интеллектуальных приборов также легко.
-Войдите в меню патча и выберите пункт
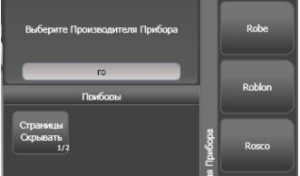 «(Fixtures)». В списке справа появятся
названия производителей приборов.
Чтобы ускорить поиск нужного
производителя, введите его имя в
поле поиска рядом со списком.
Достаточно ввести только первые
буквы имени - и пульт автоматически предложит вам близкие варианты.
«(Fixtures)». В списке справа появятся
названия производителей приборов.
Чтобы ускорить поиск нужного
производителя, введите его имя в
поле поиска рядом со списком.
Достаточно ввести только первые
буквы имени - и пульт автоматически предложит вам близкие варианты.
-Аналогичным образом найдите нужный вам прибор.
-Выберите DMX режим работы прибора. Убедитесь, что выбранный режим соответствует настройкам прибора.
-Укажите для выбранного типа прибора DMX область, стартовый адрес, пользовательский номер и пр. подобно тому как мы делали с диммерами. -Выберите свободную ячейку и прикоснитесь к ней. Если количество приборов более 1, то остальные приборы будут назначены в свободные ячейки. Либо воспользуйтесь альтернативным способом (см. выше).
- Если вам нужно выбрать другую модель прибора, или же другого производителя, нажмите «Выбрать другой прибор». Далее повторите описанные выше действия.
-Готово! покиньте меню патча, 2 раза нажав «Exit». 9 Мы только что произвели патч диммерных каналов. Выполнить патч интеллектуальных приборов также легко.
Чтобы увидеть теперь все настройки патча ,нажмите числовой клавиатуре клавишу «View» и затем «Патч прибора». Откроется окно патча таблицы.
Используйте клавиши со стрелками для прокрутки всего списка. Некоторые приборы например лиры управляются скроллером, имеют отдельный диммерный канал. Такие приборы называются комплексными. Чтобы вызывать их как один прибор, сначала следует выполнить патч диммерного канала, а затем, на эту же самую кнопку назначить и саму лиру со скроллером. Таким же точно образом можно произвести патч нескольких диммеров на одну кнопку; патч более чем 1 прибора на одну кнопку невозможен! Выполнить патч интеллектуальных приборов также легко.
-Войдите в меню патча и выберите «(Fixtures)». В списке справа появятся названия производителей приборов. Чтобы ускорить поиск нужного производителя, введите его имя в поле поиска рядом со списком. Достаточно ввести только__ первые буквы имени - и пульт автоматически предложит вам близкие варианты.
-Аналогичным образом найдите нужный вам прибор.
-Выберите DMX режим работы прибора. Убедитесь, что выбранный режим соответствует настройкам прибора.
-Укажите для выбранного типа прибора DMX область, стартовый адрес, пользовательский номер и пр. подобно тому как мы делали с диммерами.
-Выберите свободную ячейку и прикоснитесь к ней. Если количество приборов более 1, то остальные приборы будут назначены в свободные ячейки. Либо воспользуйтесь альтернативным способом (см. выше).
- Если вам нужно выбрать другую модель прибора, или же другого производителя, нажмите «Выбрать другой прибор». Далее повторите описанные выше действия.
-Готово! покиньте меню патча, 2 раза нажав «Exit»
Прочие операции патча. Инверсия.
 Очень часто бывает необходимо задать инверсию отдельных
атрибутов прибора, т.е. изменить направление его работы. Как
правило, чаще всего это атрибуты Pan/Tilt. Например, если ваши
приборы подвешаны с противоположных сторон сцены лицом друг к
другу и вы хотите, чтобы они всегда поворачивались навстречу друг
другу. Задать инверсию можно следующим способом:
Очень часто бывает необходимо задать инверсию отдельных
атрибутов прибора, т.е. изменить направление его работы. Как
правило, чаще всего это атрибуты Pan/Tilt. Например, если ваши
приборы подвешаны с противоположных сторон сцены лицом друг к
другу и вы хотите, чтобы они всегда поворачивались навстречу друг
другу. Задать инверсию можно следующим способом:
- Нажмите «Patch»;
- «D (Редактирование приборов)»;
- «B (Инвертировать атрибут)»;
- Выберите приборы, атрибуты которых вы желаете инвертировать. На дисплее слева отобразятся названия атрибутов, которые поддаются инверсии. Перелистывайте список клавишами «Next (Следующий)» и «Previous (Предыдущий)»;
- Нажмите кнопку, соответствующую желаемому атрибуту. Соответствующая кнопка выделится светло-голубым цветом и появится надпись «Inverted (Инвертирован)».
- Покиньте данное меню нажатием «Exit».
Изменение стартового адреса (ре-патчинг) прибора/диммера.
- Войдите в режим патча, нажав «Patch»;
- «E (ре-патчинг прибора)»;
- Выберите нужный прибор;
- Измените в появившемся меню слева значения DMX области,
стартовый адрес, пользовательский номер прибора, выделяя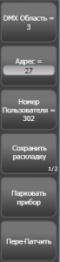 кликом нужные поля;
кликом нужные поля;
- Для сохранения изменений нажмите «Enter», либо «F (Перепатчить)»; Проделайте такие же действия для других приборов.
В случае, если выбранный вами адрес будет занят другим прибором, пульт тут же оповестит вас об этом. Вам будет предложено на выбор: указать другой стартовый адрес для прибора, либо «запарковать», т.е. вывести из управления конфликтующий прибор, чтобы потом назначить ему другой адрес и снова ввести его «в строй».
Присвоение имени прибору/диммеру.
ОС «Титан» позволяет присваивать имя любому выбранному объекту. Чтобы присвоить имя прибору, в основном меню пульта выберите опцию «Задать имя». Далее выберите нужный прибор и в поле «Имя» введите название для прибора. Нажмите «Enter» для подтверждения - название отобразится на кнопке, соответствующей данному прибору.
Перемещение приборов. Если при создании патча вы располагали приборы хаотично, и теперь для большего удобства желаете «навести порядок», то вы можете воспользоваться функцией перемещения приборов. Для этого нажмите командную кнопку «Copy/Move/Link» , опция «Передвинуть». Выберите прибор или несколько приборов и переместите их в желаемое место. Чтобы не нажимать кнопку «Copy/Move/Link» каждый раз, можно закрепить меню перемещения, нажав кнопку «Fixture tools or Menu latch» (находится справа от тач-скрина, ниже функциональных клавиш дисплея). Рядом с меню появится красная полоса с надписью, что данное меню закреплено (Latched).
Удаление прибора/диммера из патча.
Чтобы удалить прибор из шоу «раз и навсегда» нажмите «Patch» и «Delete», затем выберите нужный прибор, прикоснувшись к его кнопке на тач скрине. Прибор выделится красным цветом и появится сообщение о подтверждении удаления. Прикоснитесь к кнопке с прибором ещё раз - прибор будет удалён. Если вы хотите удалить и другие приборы, то закрепите меню удаления, как это описано выше. Покиньте данное меню, нажав «Exit».
Выбор приборов и настройка значений атрибутов.
После того как нужные приборы будут скоммутированы на нужные DMX адреса, можно переходить непосредственно к управлению ими. Чтобы начать управлять приборами, их следует сначала выбрать и открыть по интенсивности. В ОС «Титан» выбор приборов осуществляется в окне «Приборы» в рабочем окружении.
Чтобы выбрать нужный
прибор, достаточно нажать соответствующую ему кнопку. Чтобы
несколько приборов одновременно, нажмите и удерживая нажатой кнопку
первого прибора, нажмите кнопку последнего, либо просто проведите пальцем
по кнопкам от первой до последней.выбрать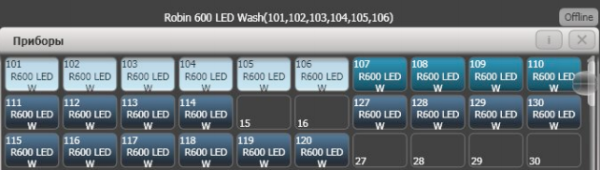 Выбранные приборы будут выделены
светло-голубым цветом, а в строке состояния над окном будут отображены
номера выбранных приборов:
Выбранные приборы будут выделены
светло-голубым цветом, а в строке состояния над окном будут отображены
номера выбранных приборов:
Чтобы отменить выбор прибора, достаточно снова нажать соответствующую ему кнопку. Невыбранные приборы отмечаются тёмносиним цветом. Рассмотрим также другие способы выбора приборов
Те, кто привык выбирать приборы через командную строку, могут воспользоваться режимом выбора Channel. Нажмите над числовой клавиатурой кнопку «Channel», введите пользовательский номер прибора и «Enter». Чтобы выбрать несколько приборов, используйте между их номерами команду «Также» (Клавиша «D»).
Например, чтобы выбрать приборы 201 и 204, наберите команду:
[201] ‹Также› [204] ‹Enter›
На дисплее эта команда отобразится так: 201 AND 204 Чтобы выбрать несколько приборов подряд, используйте команду «До» (клавиша F):
[201] ‹До› [204] ‹Enter› - выбрать приборы с 201 по 204.
Чтобы выбрать несколько приборов, за исключением какого-либо, используйте команду «За исключением» (клавиша E):
[201] ‹До› [204] ‹За исключением› [203] ‹Enter› - выбрать приборы с 201
по 204, кроме 203.
Иногда в процессе программирования оператору требуется
оперативно делать выбор всех чётных, всех нечётных приборов,
или же каждого третьего (четвёртого, пятого) прибора. ОС «Титан» предлагает
для этого специальное меню шаблонов быстрого выбора, открывающегося
клавишей «Add Odd Even», которая находится в самой нижней части секции
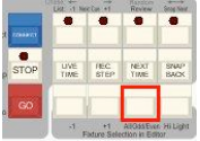 Выберите какое-то количество приборов и войдя в меню «Add Odd Even»
выберите и примените один из предлагаемых здесь шаблонов
Для отмены выбора ВСЕХ ранее выбранных приборов, нажмите
«Clear»
Выберите какое-то количество приборов и войдя в меню «Add Odd Even»
выберите и примените один из предлагаемых здесь шаблонов
Для отмены выбора ВСЕХ ранее выбранных приборов, нажмите
«Clear»
После того как мы освоили основные приёмы выбора приборов, можно переходить к настройкам значений атрибутов.
Для открытия приборов по интенсивности и установки его в «домашнее положение» используйте красную клавишу «Locate». При этом выбранные приборы откроются по интенсивности на 100% с открытым белым лучом; значения Pan/Tilt в центральном положении. Альтернативно можно выбрать атрибуты «Dimmer» и «Shutter» и настроить их значения в положение «Открыто».
Как мы уже говорили в начале, все атрибуты приборов в пультах Avolites разделены на 7 основных групп по их функциональному назначению. Для выбора конкретной группы атрибутов существуют специальные клавиши с их названиями в правой части лицевой панели пульта рядом с командными клавишами. Настройка значений атрибутов производится при помощи трёх специальных колёс-энкодеров, расположенных в нижней части секции программирования, справа от мастеров воспроизведения. При этом значения настраиваемых атрибутов будут отображаться на тачскрине в специальном окне:
Альтернативно настройку значений атрибутов можно производить в специальном окне «Fixture Attributes» или редактор атрибутов, на тач-скрине (открывается нажатием специальной кнопки в окне выбора рабочего окружения):
Это окно позволяет осуществлять выбор конкретных значений атрибутов напрямую из раскрывающегося списка. Если выбранные приборы имеют функцию цветосмешения (CMY или RGB), то для них нужный цвет можно задать во вкладке «Colour Mix»:
Выберите нужный цвет или оттенок в данном окне, перемещая крестик. Помимо всего прочего, для настройки значений линейных атрибутов, таких как Dimmer, Focus, Zoom, Iris и т.п. в этом окне есть специальный слайдер, который появляется, если прикоснуться и провести пальцем по ярлычку с именем атрибута:
Так называемые Активные приборы, такие как медиасерверы с поддержкой протокола CITP позволяют ОС «Титан» делать захват своего медиаконтента с последующим отображением его на тач-скрине в виде квадратиков с эскизами (Thumbnails), которые легко можно выбирать в окне редактора атрибутов:
Практически все модели пультов Avolites с ОС «Титан» помимо стандартных приёмов настройки значений атрибутов имеют в своём арсенале вспомогательные инструменты. Один из них - инструмент Fan (распределение). С его помощью можно быстро создавать сложные действия, на создание которых порой уходит много времени. Например, если требуется собрать несколько лучей приборов в одну точку, либо красиво разбросать множество лучей в пространстве сцены, или же раскрасить лучи в разные цвета. Для включения Fan есть специальная клавиша на лицевой панели
Принцип действия этого инструмента основан на
сунусоидальном сдвиге значения выбранного параметра для указанного
множества значений. Проиллюстрировать его работу можно так: допустим, у
нас выбрано три прибора с атрибутом «Iris». Применяя Fan к данному атрибуту, мы увидим, что у нас лучи поведут себя следующим образом: луч прибора 1 сожмётся (станет уже), луч прибора 2 не изменится, а луч прибора 3 станет чуть шире чем луч 1. При использовании Fan важную роль играет порядок выбора приборов! Рекомендуемый порядок выбора приборов – от первого к последнему. Если выполняя патч, а также при записи групп вы назначали (выбирали) приборы последовательно друг за другом, то каких-либо проблем быть не должно. Давайте рассмотрим теперь, как мы можем использовать данную функцию применительно к атрибуту «Pan/Tilt». Пусть нам требуется собрать лучи от всех приборов на контровой ферме в одну точку на авансцене. Для начала вы берите приборы и откройте их по интенсивности (клавиша «Locate»). Используя колеса настройки атрибутов Pan и Tilt направьте лучи всех приборов на авансцену. Теперь выберите все приборы подряд, начиная с первого, нажмите клавишу «Fan» и вращайте колесо настройки атрибута Pan Рассмотренный пример является линейным (Linear) распределением. Начиная с ОС «Титан» версии 4.1 стали доступны следующие режимы распределения (Fan curves):
Pull Middle (распределение от центра) - крайние
приборы остаются на своих местах, а середина
вытягивается вперёд (см. рис. справа).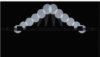
Pull Ends (распределение от конца) - крайние
приборы вытягиваются вперёд, а середина остаются на
месте (так называемая «птичка» :)).
Arrow (стрела) - первый и последний выбранные
приборы будут распределяться относительно
центральной точки, но в противоположных
направлениях.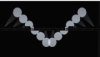
Чтобы выбрать нужный режим распределения, нажмите и удерживая клавишу «Fan», нажмите одну из дисплейных клавиш с соответствующей пометкой.
Ещё более интересные эффекты распределения можно получить, если
удерживая нажатой клавишу «Fan» набрать на числовой клавиатуре и ввести
число, равное количеству долей, на которые можно разделить выбранное
количество приборов. При этом распределение будет выполнено внутри каждой
доли отдельно. На рисунках ниже показано распределение внутри 2, 3 и 4-
долей:

Советуют профессионалы:
- Для доступа к специальным функциям приборов, таким как поджиг и
тушение лампы, reset имеется специальное меню макрокоманд. Для их вызова выберите нужный прибор или несколько приборов, нажмите клавишу «Fixture tools or Menu launch» и выберите опцию «Макрос» (дисплейная клавиша B). Выберите в раскрывшемся списке нужную команду.
- Для выхода ИЗО ВСЕХ МЕНЮ СРАЗУ и возвращению в основное
меню используйте сочетание клавиши «Shift (с логотипом Avo)» + «Exit»