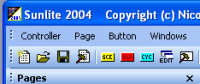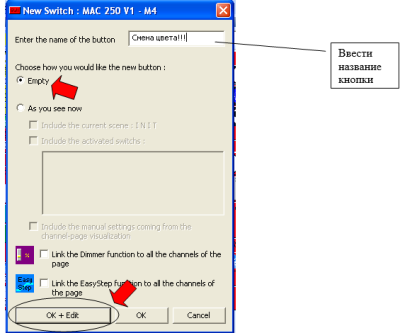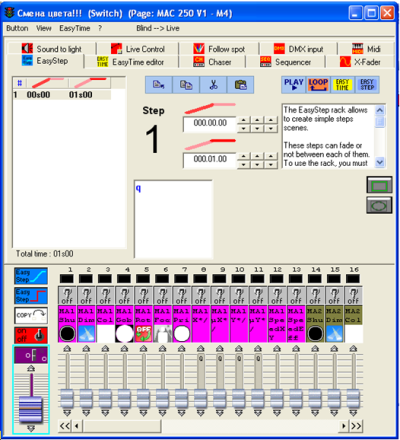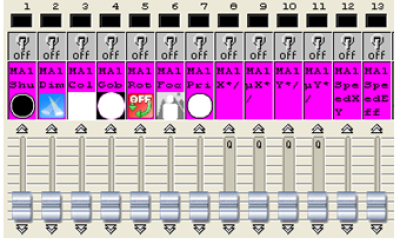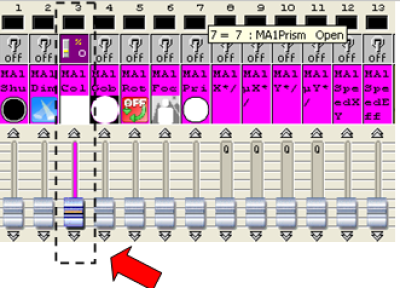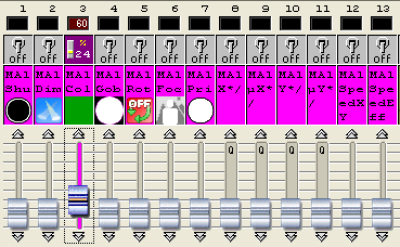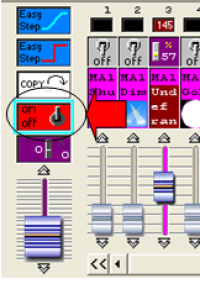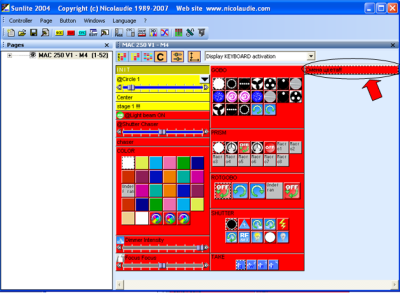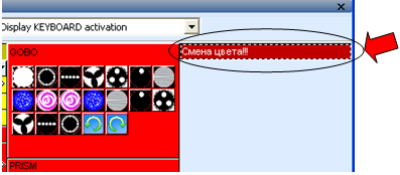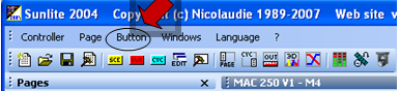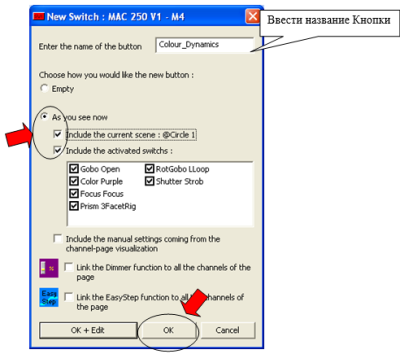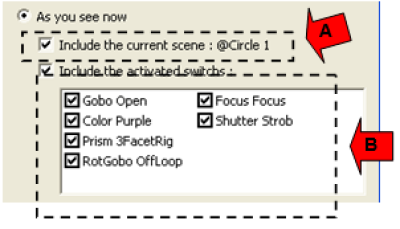Содержание
Мануалы по программе Sunlite
Обучающие статьи1) посвященные великолепной программе Sunlite suite Цикл уроков по Sunlite:
Создание кнопок в Sunlite(Switch)
Кнопка (Switch) представляет собой фильтр или маску, может содержать данные о положении луча прибора, наложении - цвета (COLOUR), трафарета (GOBO), призмы (PRIZM – утроение луча2), эффекта мерцания (STROBO) и т.д. Также Switch может содержать внутренний цикл – программу, но об этом потом.
Шаг 1: Создание кнопки «с нуля»:
Нажать в строке ярлыков «Создать новую кнопку» (Create a new switch button) Красная кнопка с названием SWI
В появившемся окне выбрать:
Открылось окно «Редактирования» (Edit) нашей будущей кнопки в странице Martin – Mac 250 V1-M4
В нижней части окна расположена раскладка функций приборов
В данном случае наш прибор имеет 13 каналов управления. Его поле выделено одним цветом
Над полем каналов прибора находятся переключатели, активирующие каждую функцию к редактированию
Наводим на нужный переключатель и кликаем 1 раз (в нашем случае на канал цвета)
Далее, передвигая мышкой фэйдер, изменяем значение канала, добиваясь нужного цвета.
И так для всех приборов.
Далее наводим на переключатель нужного канала и снова щелкаем один раз правой кнопкой мыши.
После того, как нужный результат достигнут, закрываем окно «Редактирования» и при запросе на сохранение даем положительный ответ.
Кнопка (Switch) «Смена цвета !!!» создана:
Теперь у нас есть Кнопка (Switch) c необходимым набором функций (в данном случае – цвета).
Активируется одним кликом, так же и отключается.
Редактирование кнопки SWITCH в Sunlite
Чтобы редактировать кнопку: 1. Сперва сделаем ее активной
2. В поле ярлыков выбираем:
3. Открывается уже известное нам окно «Редактирование» (Edit).
В нем производим необходимые изменения,** сохраняем и выходим**.
Все наша кнопка теперь отредактирована так как нам надо, в нее внесены все изменения которые мы сделали.
УДАЛЕНИЕ КНОПКИ SWITCH
Чтобы удалить кнопку: 1. Сделаем ее активной:
2. Выбираем функции кнопки
3. Удаляем
Все кнопка удалена!
Шаг 2: Создание кнопки «Из того, что видишь»:
Сначала вы действуете как в главе «Управление вживую» (Live control). Создаете картинку.
Затем нажимаете в строке ярлыков «Создать новую кнопку» (Create a new switch button)
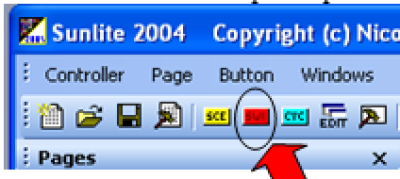
В появившемся окне выбрать
При этом вы подключаете в Кнопку динамическую составляющую (A) и маски (B)
Кнопка «Из того, что видишь» создана. Редактирование и удаление производится так же, как и в вышеперечисленных случаях.