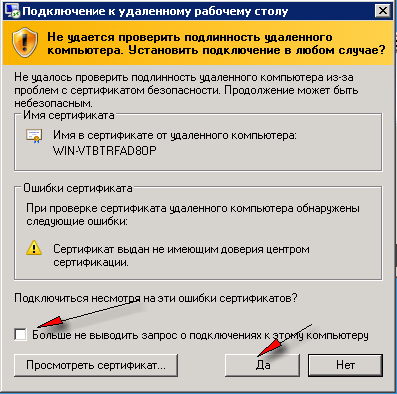Содержание
Управление светом DMX 512 на RASPBERRY PI
Итак когда необходимо бюджетно настроить и управлять светом, управляя удаленно с планшета или ноутбука. Все что я напишу ниже это сугубо бюджетное решение, с которым придется немного повозится мозговынос. Но конечный результат стоит того.
Готовый deb пакет для Raspberry pi
Спасибо Меньшикову Илье за готовую сборку. Скачать установочный DEB файл можете на странице QLC+ deb пакет для Raspberry pi и Orange Pi Версия:2023 года 4.12.7
Что понадобиться
- Raspberry PI B++, RASPBERRY PI 2 или RASPBERRY PI 3(Возможно получится и на Orange PI
апельсинке) - WI-FI Свисток
- Udmx или ARTnet интерфейс
- Терпение
- Флеш карта памяти
Флешка для малинки должна быть не ниже 6 класса, и минимальный размер ее не ниже 4 ГБ памяти. Лучше флешки 10 класса.Пробовал 6 класса на 8 гб, у меня не завелась, малинка очень капризна к флешкам
Настройка Малины
Настраивать и скачивать мы будем все на Windows 7(или на любой другой винде, я настраивал на 64bit)
Скачиваем
- OS RASPBIAN JESSIE QLC+(Скомпилировал программу и сделал DUMP)
Установка RASPBIAN
Разархивируем RASPBIAN JESSIE WITH PIXEL(у нас должен получится файл с расширением .img) Установим и откроем программу Win32diskimager, и для начала выберем флешку куда будем записывать систему,после выберем наш разархивированный файл, и нажмем кнопку Write(запись)
 После завершения записи на флеш карту,
После завершения записи на флеш карту,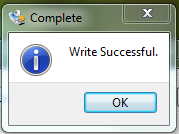 зайдем на нее и создадим файл wpa_supplicant.conf(Этот файл отвечает за настройки сети)
В нем мы увидим следующее:
зайдем на нее и создадим файл wpa_supplicant.conf(Этот файл отвечает за настройки сети)
В нем мы увидим следующее:
network={
ssid="YOUR_NETWORK_NAME"
psk="YOUR_NETWORK_PASSWORD"
proto=RSN
key_mgmt=WPA-PSK
pairwise=CCMP
auth_alg=OPEN
}
ssid=«YOUR_NETWORK_NAME» - это название нашей WI-FI сети(YOUR_NETWORK_NAME меняем на свое)
psk=«YOUR_NETWORK_PASSWORD» - пароль нашей сети(YOUR_NETWORK_PASSWORD должны изменить на свой пароль)
proto=RSN - защита вашей сети она можжет быть WPA1 или WPA2(для WPA2 используется RSN, а для WPA1 просто WPA в большинстве случаем этот параметр трогать не обязательно).
key_mgmt=WPA-PSK - параметр отвечает за шифрование пароля, WPA-PSK (в большинстве случаем) или WPA-EAP (в корпоративных сетях)(параметр тоже трогать не следует)
pairwise=CCMP - для WPA2 оставьте CCMP, для WPA1 измените на TKIP
auth_alg=OPEN - оставить как есть.
Подключаемся по SSH
когда мы узнали IP адрес нашей малинки, запускаем PUTTY и соединяемся по SSH
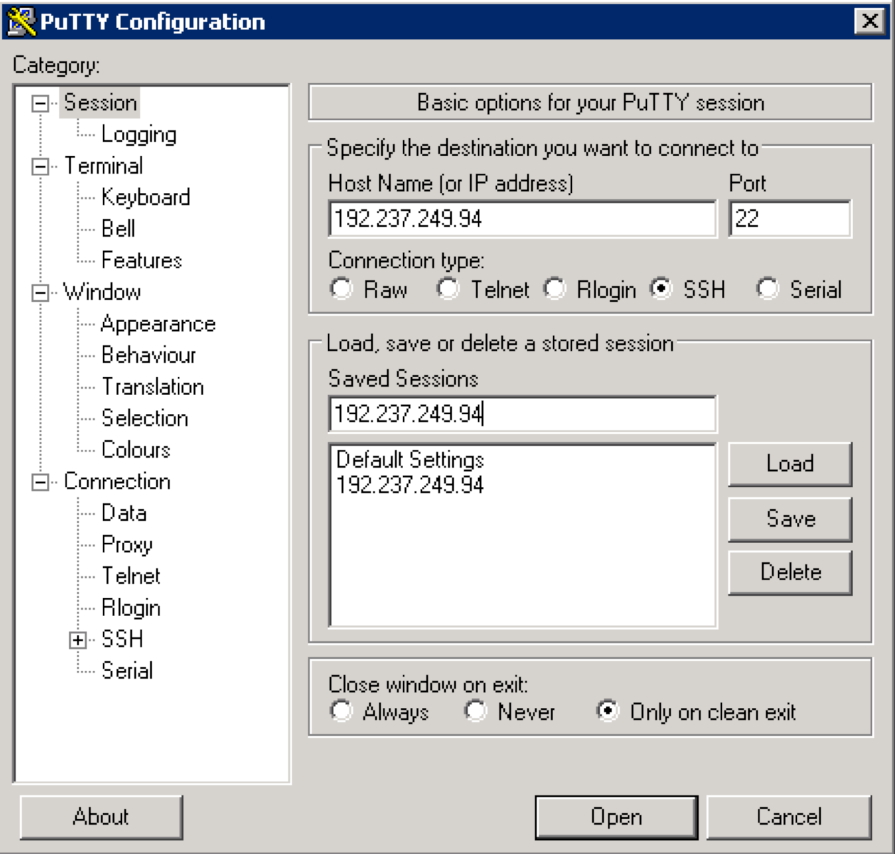 И после успешного соединения малинка запросит логин и пароль
И после успешного соединения малинка запросит логин и пароль
 По умолчанию:
По умолчанию:
Логин:pi
Пароль:dmx-512.ru
Подключение по RDP
Для запуска RDP клиента под Windows выполните на вашем компьютере:
1. Нажмите меню «Пуск» («Start») → выберите пункт «Выполнить…» («Run…») (или нажмите сочетание клавиш WIN+R):
 2. В появившемся окне наберите mstsc.exe и нажмите кнопку «ОК»:
2. В появившемся окне наберите mstsc.exe и нажмите кнопку «ОК»:
 3. Введите IP адрес RASPBERRY в поле «Компьютер» и нажмите кнопку «Подключить»:
3. Введите IP адрес RASPBERRY в поле «Компьютер» и нажмите кнопку «Подключить»:
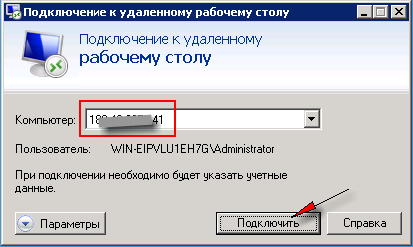 4. Если появляет окно «не удается проверить подлинность» - установите галочку «больше не выводить запрос» и нажмите кнопку «Да»:
4. Если появляет окно «не удается проверить подлинность» - установите галочку «больше не выводить запрос» и нажмите кнопку «Да»: